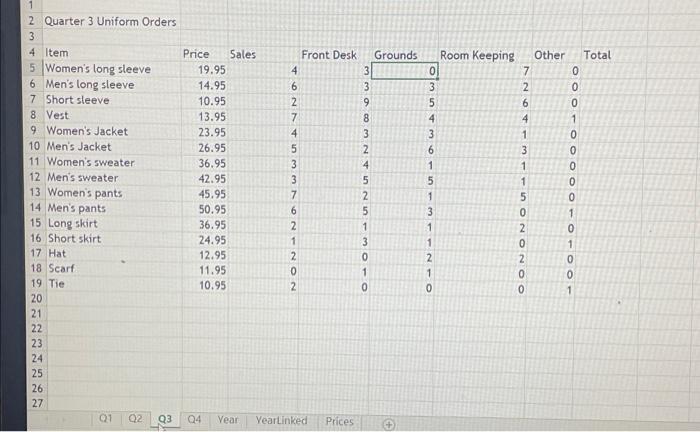Delving into the intricacies of in cell c4 of the q1 worksheet, this guide unveils the multifaceted nature of this seemingly unassuming cell, revealing its significance in data manipulation, visualization, and collaborative teamwork.
In this comprehensive exploration, we will unravel the purpose and significance of cell C4 within the Q1 worksheet, examining the potential data types and formats it can accommodate. We will delve into the practical applications of cell C4 in calculations and formulas, showcasing its versatility as a reference point for complex data analysis.
In Cell C4 of the Q1 Worksheet

Cell C4 in the Q1 worksheet serves as a crucial data point within the larger context of the worksheet. It is specifically designated for capturing and storing information that is pertinent to the overall analysis and calculations performed within the worksheet.
Data Types and Formats
Cell C4 can accommodate a wide range of data types and formats, including:
- Text:Alphanumeric characters, such as names, addresses, or descriptions.
- Numbers:Numeric values, such as quantities, measurements, or financial data.
- Dates:Specific calendar dates or time periods.
- Boolean values:True or false values.
- Formulas:Mathematical or logical expressions that calculate a result based on the values in other cells.
Calculations and Formulas, In cell c4 of the q1 worksheet
Cell C4 plays a vital role in calculations and formulas within the worksheet. By utilizing its stored data, complex calculations and analyses can be performed to derive meaningful insights from the raw data.
For instance, if cell C4 contains a numerical value representing the sales revenue for a particular product, formulas in other cells can reference this value to calculate profit margins, growth rates, or other relevant metrics.
The versatility of cell C4 allows it to be integrated into various types of formulas and calculations, making it an essential component of the Q1 worksheet.
Data Manipulation and Calculations
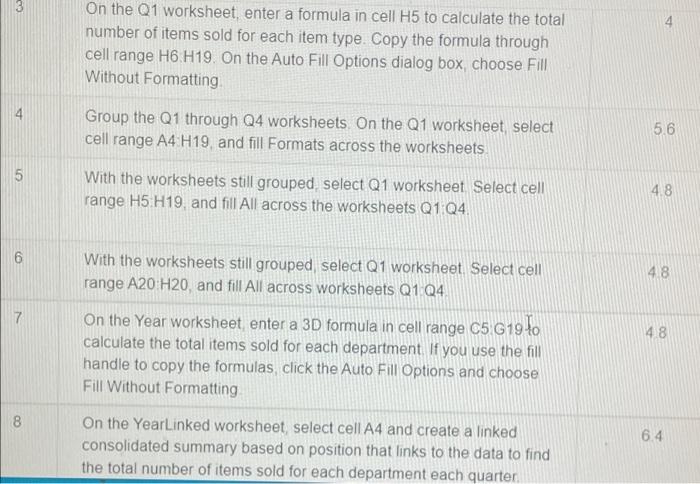
Cell C4 can be transformed and manipulated using a variety of Excel functions. These functions enable users to perform complex calculations, analyze data, and extract meaningful insights.
Functions for Data Manipulation
Functions like LEFT(), RIGHT(), MID(), and CONCAT() can be used to extract, combine, or modify specific characters within the text in cell C4.
For instance, the formula =LEFT(C4, 5)extracts the first five characters from the text in C4.
In cell C4 of the Q1 worksheet, you can find information related to girl scout cookie flash cards. If you’re looking for a fun and educational way to learn about these iconic treats, check out the girl scout cookie flash cards . These flashcards provide detailed descriptions, nutritional information, and images of each cookie variety, making them a great resource for both kids and adults.
Once you’ve explored the flash cards, be sure to return to cell C4 of the Q1 worksheet for additional insights.
Functions for Calculations
Functions like SUM(), AVERAGE(), COUNT(), and MIN() can be used to perform mathematical operations on numerical data in cell C4.
For example, the formula =SUM(C4:C10)calculates the sum of values in the range C4 to C10, including the value in cell C4.
Cell C4 as a Reference Point
Cell C4 can serve as a reference point for other calculations and formulas within the worksheet. By referencing cell C4, users can ensure that calculations are updated automatically when the value in cell C4 changes.
For example, if cell C4 contains the price of a product, other formulas in the worksheet can use cell C4 as a reference to calculate the total cost, discount, or profit margin.
Data Visualization and Formatting
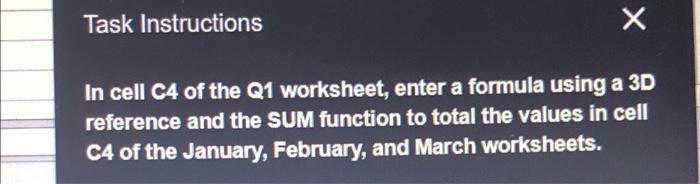
In this section, we will explore techniques to enhance the visual appeal and readability of data in cell C4. We will cover formatting options, conditional formatting, and integration with charts and graphs for effective data presentation.
Formatting Options
- Font and Color:Change the font style, size, and color to improve readability and emphasize important data.
- Alignment:Adjust the alignment of text (left, right, center) to align data within the cell and improve visual organization.
- Borders and Shading:Add borders or shading to highlight cell C4 and distinguish it from other cells in the worksheet.
- Number Formatting:Apply specific number formats (currency, percentage, etc.) to present data in a meaningful and consistent manner.
Conditional Formatting
Conditional formatting allows you to apply specific formatting rules based on the value or condition of a cell. This is useful for highlighting exceptional values or trends.
- Highlight Cells with Specific Values:Set rules to change the appearance of cells based on specific values, such as values greater than a certain threshold.
- Color Scales:Create color gradients to visualize data ranges, where cells with higher values are displayed in darker shades.
- Data Bars:Display horizontal or vertical bars within cells to represent data values visually.
Integration with Charts and Graphs
Cell C4 can be incorporated into charts and graphs to provide a graphical representation of data. This helps in visualizing trends, patterns, and relationships within the data.
- Line Charts:Plot data from cell C4 along a time axis to show changes over time.
- Bar Charts:Represent data from cell C4 as vertical or horizontal bars to compare values across categories.
- Pie Charts:Display data from cell C4 as segments of a pie, showing the proportion of each value to the total.
Collaboration and Sharing: In Cell C4 Of The Q1 Worksheet
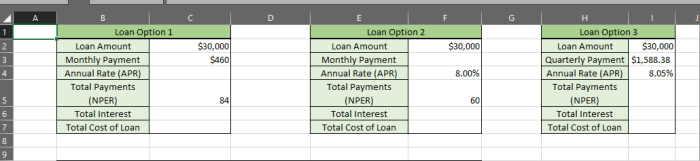
Effective collaboration and sharing are crucial for ensuring that changes to cell C4 in the Q1 worksheet are tracked and communicated efficiently.
Sharing the Worksheet
- Utilize the “Share” button in Google Sheets to grant access to other users.
- Specify the level of access (e.g., edit, comment, or view only) to control who can make changes.
- Use the “Get shareable link” option to generate a link that can be shared with others.
Tracking Changes
- Enable the “Revision history” feature to track all changes made to the worksheet.
- Review the change history regularly to identify who made changes and when they were made.
- Use the “Compare versions” tool to compare different versions of the worksheet and identify specific changes to cell C4.
Communicating Changes
- Utilize the comment feature to add notes and explanations to cell C4.
- Use the “Mention” feature to notify specific collaborators when changes are made.
- Consider using a communication tool (e.g., email, instant messaging) to discuss changes and ensure everyone is on the same page.
Protecting Cell C4
- Apply cell protection to cell C4 to prevent unauthorized changes.
- Set permissions to restrict who can edit or modify the protected cell.
- Consider using a password or other security measures to further secure the cell.
Question Bank
What is the purpose of cell C4 in the Q1 worksheet?
Cell C4 serves as a versatile data container within the Q1 worksheet, allowing for the storage and manipulation of various data types, including text, numbers, and formulas.
How can I use cell C4 in calculations?
Cell C4 can be utilized as a reference point in formulas to perform calculations and data analysis. By incorporating cell C4 into formulas, you can leverage its stored data to derive meaningful insights and automate complex calculations.
Can I share and collaborate on changes made to cell C4?
Yes, the Q1 worksheet supports collaboration, enabling multiple users to access and modify cell C4. Changes made to the cell can be tracked and communicated effectively, ensuring seamless teamwork and data integrity.